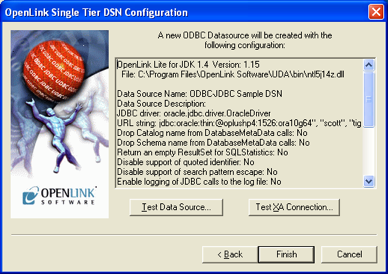Pre-Installation Requirements
DBMS Requirements
-
Your target data source must be SQL compliant.
-
You must have all information necessary to configure a JDBC connection to the data source.
Software Requirements
-
You need to know whether the client application is 32-bit or 64-bit. The Single-Tier “Lite” Edition ODBC Driver for JDBC Data Sources must match the bit format of the client application.
-
You must have JDBC drivers that connect to the target data source. The client portion of these drivers must be installed on the same machine as the Single-Tier (“Lite” Edition) ODBC Driver for JDBC Data Sources.
-
You must have a JVM (Java Virtual Machine) that is compatible with the Single-Tier “Lite” Edition ODBC Driver for JDBC Data Sources –
-
Generally, the latest JVM from http://java.com/ is the best choice.
-
If using the 32-bit ODBC Driver, you must have the 32-bit JVM, even on 64-bit Windows.
-
If using the 64-bit ODBC Driver, you must have the 64-bit JVM, which is automatically presented only to 64-bit IE but may be manually selected for download using any browser.
-
It is generally best to install both 32-bit JVM and 64-bit JVM on 64-bit Windows.
-
Configuration Requirements
-
You must know the driver class name of your JDBC driver.
-
You must know the full details of the JDBC connection URL that connects to your target JDBC Data Source.
-
The path to the directory containing the jvm.dll must be included in your %PATH% Environment Variable. To do this, proceed as follows –
-
Use the Windows Explorer’s Search feature to locate the jvm.dll, and make note of the directory in which it is found. If more than one is found, work with the most recent.
-
Start -> Control Panel -> System
-
Click to the Advanced tab.
-
Click the Environment Variables button.
-
In the System variables pane, locate and select the environment variable named PATH .
-
Click Edit which will bring up a new dialog containing Variable name and Variable value fields.
-
Add the directory path from step #1 to the back end of the already present “Variable value” field, taking care not to delete anything that is already present. Directory paths are separated by a semi-colon ‘;’, so you should usually put a semicolon before the path you’re adding. Typically, the new text will resemble –
;C:/Program Files/Java/jre1.6.0_03/bin/client -
Finally, click OK to accept the changes.
-
-
Your Windows environment must be configured to enable connections using the intended JDBC driver. OpenLink Product Support can provide minimal assistance in this area. Particularly, the full path to the JDBC driver .jar file must be included in your %CLASSPATH% Environment Variable. To do this, proceed as follows –
-
Locate the JDBC DRiver .jar file, and make note of the the full path to that file.
-
Start -> Control Panel -> System
-
Click to the Advanced tab.
-
Click the Environment Variables button.
-
In the System variables pane, locate and select the environment variable named CLASSPATH .
-
Click Edit which will bring up a new dialog containing Variable name and Variable value fields.
-
Add the full file path from step #1 to the start of the already present “Variable value” field, taking care not to delete anything that is already present. Directory paths are separated by a semi-colon ‘;’, so you should usually put a semicolon after the path you’re adding. Typically, the new text will resemble –
C:/Program Files/JDBC for DBMS/lib/your_driver.jar; -
Finally, click OK to accept the changes.
-
-
If there are any special JVM java command line arguments to be passed to the JDBC Driver on connect, the OpenLink
OPL_JVM_OPTSenvironment variable can be used to provide list of such arguments. OpenLink Product Support can provide minimal assistance in this area. To do this, proceed as follows –-
Collate the list of java command line arguments to pass to the JVM on initiation of the ODBC to JDBC Bridge connection.
-
Start -> Control Panel -> System
-
Click to the Advanced tab.
-
Click the Environment Variables button.
-
In the System variables pane, add or edit (if it already exists) the environment variable named OPL_JVM_OPTS .
-
Add the params from step #1 to the “Variable value” field, taking care not to delete anything that is already present. Typically, the new text will resemble —
-Xms64m -Xmx256m -
Finally, click OK to accept the changes.
-
Installation
-
The Lite Edition (Single-Tier) ODBC Driver for JDBC Data Sources (also known as the ODBC-to-JDBC Bridge) is distributed in a single
.msifile. -
Click the Open link that appears in your Downloads dialog.
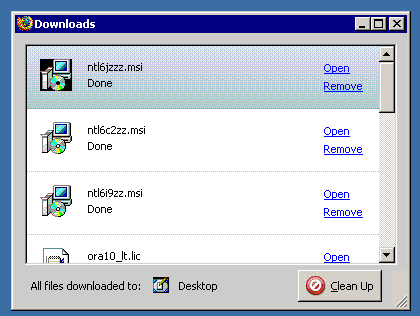
- The installer will display a Welcome message. Click “Next.”
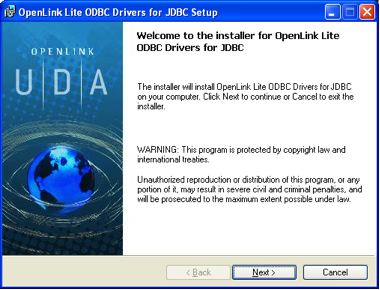
- The next screen will display the License Agreement for the OpenLink Lite Driver. Please read and check the “I accept the license agreement” checkbox. Then, click Next.
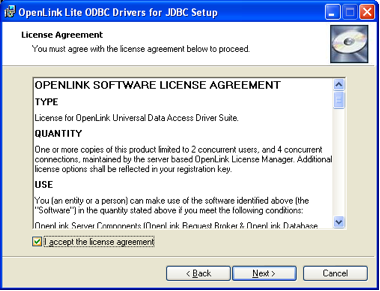
- The driver needs a license file to operate. Click the Browse button to locate a commercial or evaluation license that you have previously downloaded onto your local hard drive. Alternatively, click the Try & Buy button to obtain a commercial or evaluation license. You can also tick the “I don’t want to install a license file right now” check box. This option will permit you to install the product; however, you will not be able to use the product until you obtain a commercial or evaluation license key.
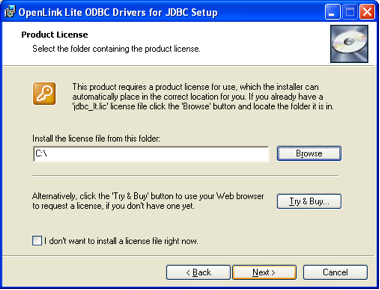
-
Click Next.
-
Choose from the Typical , Complete , and Custom installation types.
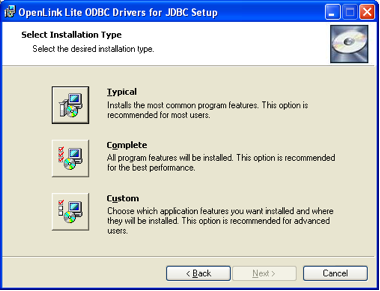
-
Click Next.
-
Click the Install button.
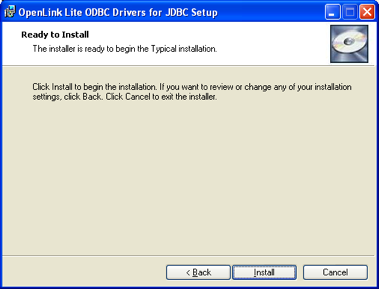
- Installation is complete. Click the Finish button.
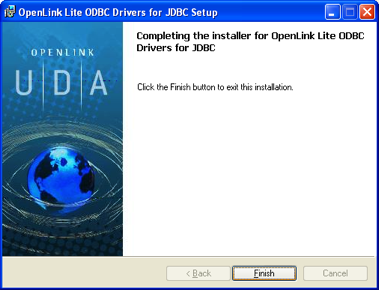
- You may be prompted to restart your computer, if you have a pre-existing OpenLink License Manager running on your computer. This reboot not always necessary, but is generally recommended.
Configuration
- Launch the ODBC Administrator appropriate to the bitness (32-bit or 64-bit) of your client application and driver.

- Click the System DSN tab.
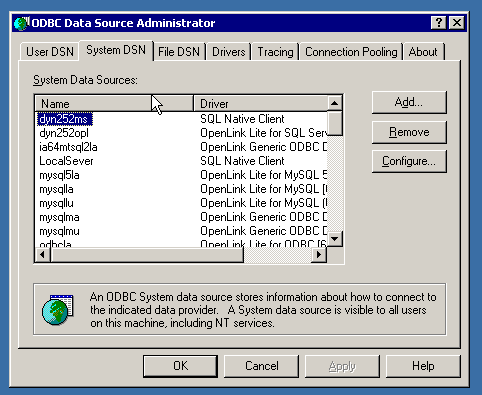
- Click the Add button. Then, select the OpenLink “Lite” Driver for JDBC Data Sources from the list of available drivers. Select the Unicode version of the driver if and only if you are working with multi-byte character sets, as unnecessary translations can significantly affect ODBC performance.
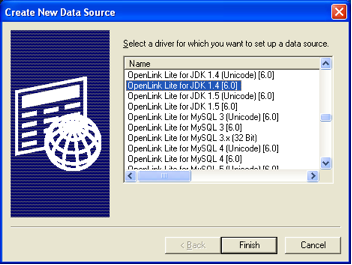
-
Click Finish .
-
The first dialog prompts for a Data Source Name and optional description.
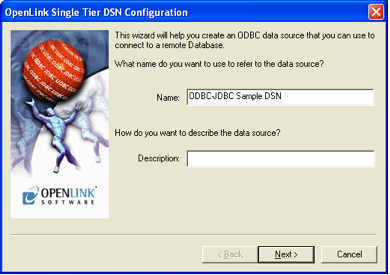
-
Click Next .
-
The second dialog prompts for a third-party JDBC driver name, JDBC connection URL, and authentication parameters associated with that JDBC URL.
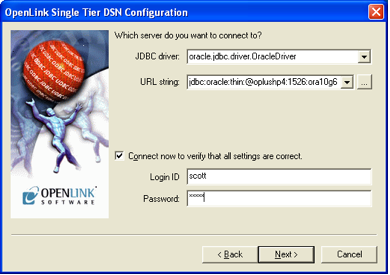
-
JDBC driver - This is the class name of the target JDBC driver
-
URL string - This is the JDBC connection URL for the target JDBC driver
-
Connect now to verify that all settings are correct - Will attempt to connect to the database, once you click Continue.
-
Login ID - This is a valid username for your JDBC database
-
Password - This is a valid password for your JDBC database
-
Click Next to continue.
-
The third dialog takes a combination of database specific and optional parameters.
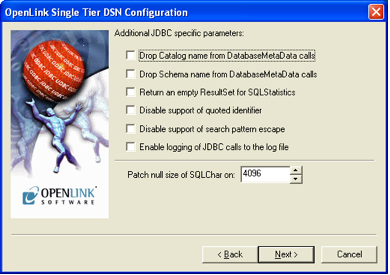
-
Drop Catalog name from DatabaseMetaData calls - Enable this option to have the catalog name not appear for tables, views, and procedures when requesting database meta-data.
-
Drop Schema name from DatabaseMetaData calls - Enable this option to have the schema-name not appear for tables, views, and procedures when requesting database meta-data.
-
Return an empty ResultSet for SQLStatistics - Check this box to have SQLStatistics() return an empty resultset. Use this if the underlying database does not support retrieval of statistics about a table (e.g., what indexes it has).
-
Disable support of quoted identifier - If set, the call SQLGetInfo(SQL_IDENTIFIER_QUOTE_CHAR) will return a space (" "). It can be used if the DBMS doesn’t support quoted SQL like SELECT * FROM “account”
-
Disable support of search pattern escape - If set, the call SQLGetInfo(SQL_LIKE_ESCAPE_CLAUSE) will return a space (" "). It can be used if the DBMS doesn’t support SQL escape patterns.
-
Enable logging of JDBC calls to the log file -
-
Click Next to continue.
-
The fourth dialog enables you to set optional ODBC connection parameters.
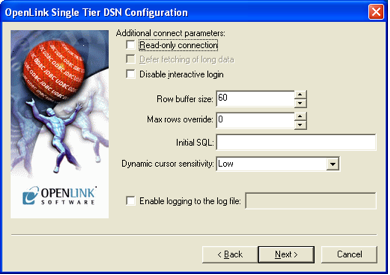
-
Read-only connection — Specifies whether the connection is “Read-only.” Must be unchecked to INSERT, UPDATE, or DELETE records, and to run some Stored Procedures including some built-in functions.
-
Defer fetching of long data — Defers fetching of LONG (BINARY, BLOB, etc.) fields in wildcard queries. This provides significant performance increases when fields in query do not include LONG data fields.
-
Disable interactive login — Suppresses the ODBC “Username” and “Password” login dialog boxes when interacting with your ODBC DSN from within an ODBC compliant application.
-
Row Buffer Size — This attribute specifies the number of records to be delivered from the driver to the client application in a single batch. Values can range from 1 to 999.
-
Max Rows Override — Allows you to set a limit for the maximum number of rows to be returned from a query. The default value of 0 means no limit.
-
Initial SQL — Lets you specify a file containing SQL statements that will be run automatically against the database upon connection.
-
Dynamic Cursor Sensitivity — Enables or disables the row version cache used with dynamic cursors. When dynamic cursor sensitivity is set high , the Cursor Library calculates checksums for each row in the current rowset and compares these with the checksums (if any) already stored in the row version cache for the same rows when fetched previously. If the checksums differ for a row, the row has been updated since it was last fetched and the row status flag is set to SQL_ROW_UPDATED. The row version cache is then updated with the latest checksums for the rowset. From the user’s point of view, the only visible difference between the two sensitivity settings is that a row status flag can never be set to SQL_ROW_UPDATED when the cursor sensitivity is low. (The row status is instead displayed as SQL_ROW_SUCCESS.) In all other respects, performance aside, the two settings are the same. Deleted rows don’t appear in the rowset. Updates to the row since the row was last fetched are reflected in the row data, and inserted rows appear in the rowset, if their keys fall within the span of the rowset. If your application does not need to detect the row status SQL_ROW_UPDATED, you should leave the High Cursor Sensitivity checkbox unchecked, as performance is improved. The calculation and comparison of checksums for each row fetched carries an overhead. If this option is enabled, the table oplrvc must have been created beforehand using the appropriate script for the target database.
-
Enable logging to the log file — Check the checkbox and use the associated textbox to provide the full path to a file in which to log diagnostic information.
-
Click Next to continue.
-
The fifth dialog enables you to set additional parameters to enhance compatibility with applications.

-
Enable Microsoft Jet engine options — Facilitates translation of certain data types for the Microsoft Jet Engine. If you notice that money and other datatypes are mishandled with Microsoft or other applications, test with Jet fix enabled.
-
Disable Autocommit — Changes the commit behavior of the OpenLink driver. The default mode is AutoCommit (box unchecked).
-
Disable rowset size limit — Disables a limitation enforced by the cursor library. This limitation is enforced by default. It prevents the driver from claiming all available memory when a resultset (typically generated by an accidental query) is very large. The limit is not normally reached.
-
Multiple Active Statements Emulation — Enables use of Multiple Active statements in an ODBC application even if the underlying database does not allow this, by emulation within the driver.
-
SQL_DBMS Name — Manually overrides the SQLGetInfo(SQL_DBMS_NAME) response returned by the driver. This is required for products like Microsoft InfoPath for which the value should be " SQL Server ".
-
Click Next to continue.
-
The final dialog enables you to test your Data Source. Click the Test Data Source button.